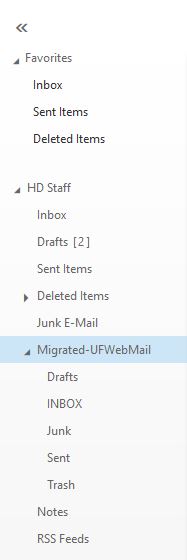IT Training
IT Training
Outlook Web Access (OWA) allows you to access your UF Exchange mailbox remotely when you are not using a workstation specifically setup to access your mailbox using Microsoft Outlook or other software. You can access your emails through your browsers such as Firefox, Chrome, Internet Explorer, or Safari on your home computer or mobile device.
Go to http://mail.ufl.edu, then click on Login to Outlook Web Access or Outlook Web Access. Sign on to Outlook Web App using your GatorLink username and password.
Once you sign into Outlook Web App (or Outlook Web Access), you will see the navigation on the top tool bar where you can navigate over to Mail, Calendar, People, or Tasks. 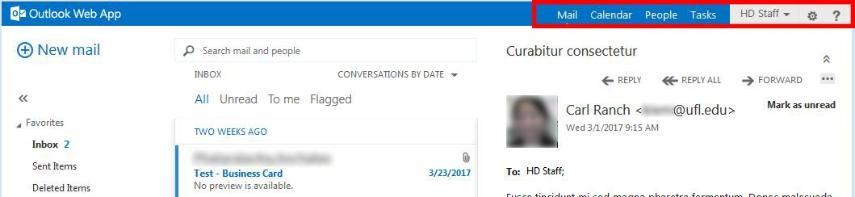
The mail pane is showed by default. If you click on the small triangle by your name, it will show your email address. This is also where you can upload or change your profile picture. The gear icon on the far right give you access to Options where you can see your mailbox usage.
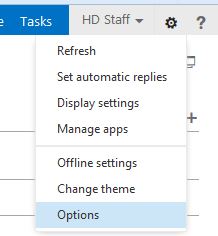
By default, your items in Outlook Web App are shown in the reading pane on the right. If you would like to open them in a separate window, click on More actions represented by ... (3 dots) in the upper right corner of the email, then select Open in a separate window. You can also double click the email itself as long as it is the original email and not reply of another email.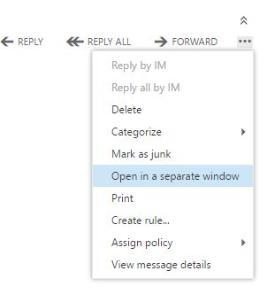
When you log into Outlook Web App, Inbox is the default screen. For a quick look at Outlook Web App, please visit Mail in Outlook on the web.
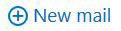 on the top left of the screen.
on the top left of the screen.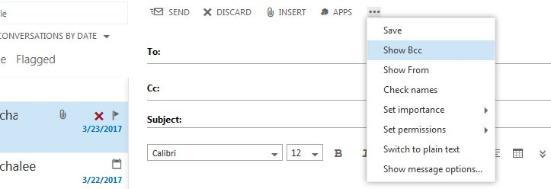
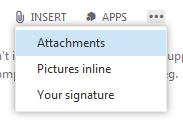
Select the email you would like to open. Once you click to select, the email preview will show on the Reading Pane on the right. If you double click the email, it will be displayed in a separate window (as long as it is the original email and not reply of another email).
Open the email you would like to reply or forward. If you click on the email once, you can select Reply, Reply All or Forward at the top of the email preview on the Reading Pane.

Note: The signature length is limited to 8000 characters in Outlook Web Access.
You can access Calendars by clicking on Calendar from the top right navigation. You can select Day, Work Week, Week, or Month view.

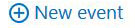 . An event can be an appointment, a meeting, or an all-day event.
. An event can be an appointment, a meeting, or an all-day event.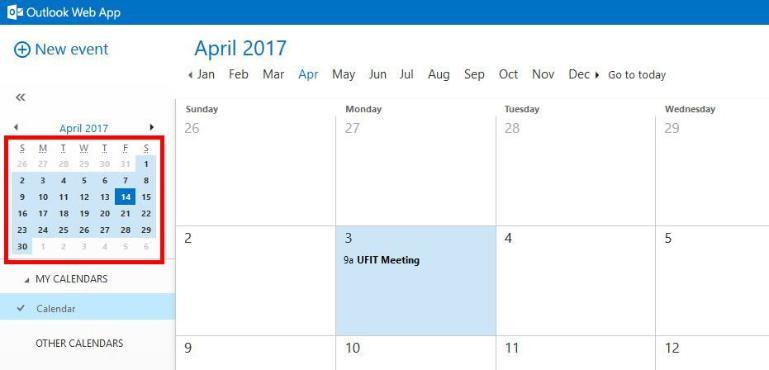
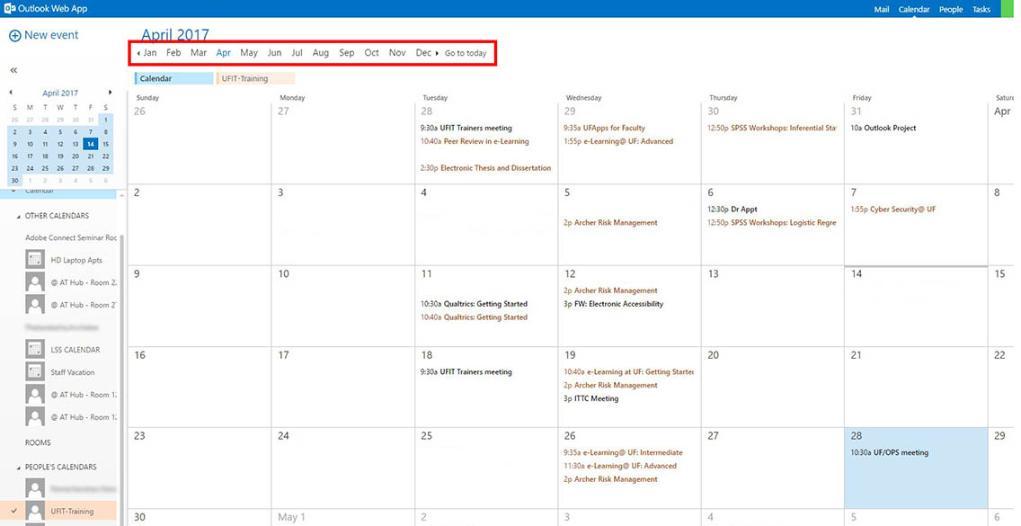
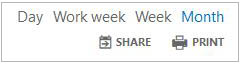
For more information on calendars in Outlook Web App, please visit Calendar in Outlook on the web.
You can access People by clicking on People from the top right navigation. Here you can find, create, and edit your contacts. The tool also allows you to search for contacts within your organization.


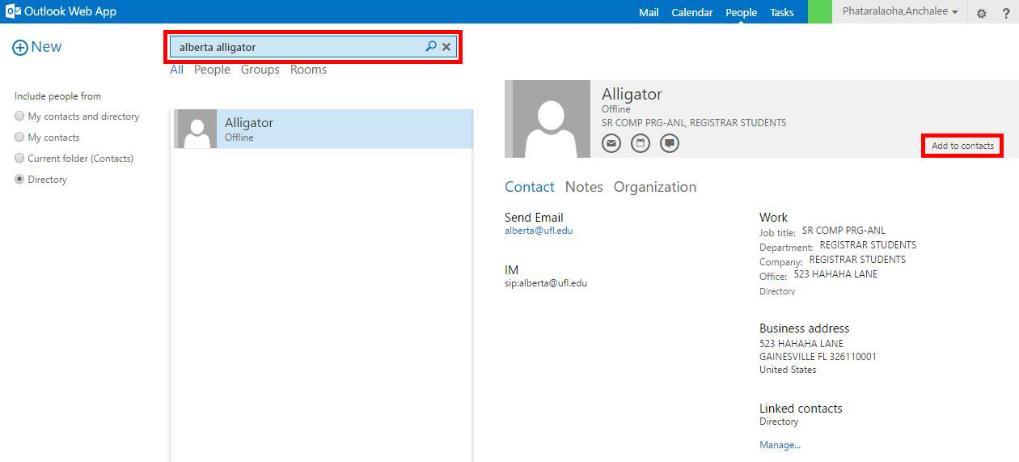
For more information on Contacts in Outlook Web App, please visit People Overview.
Tasks helps you keep track of your to-do list.
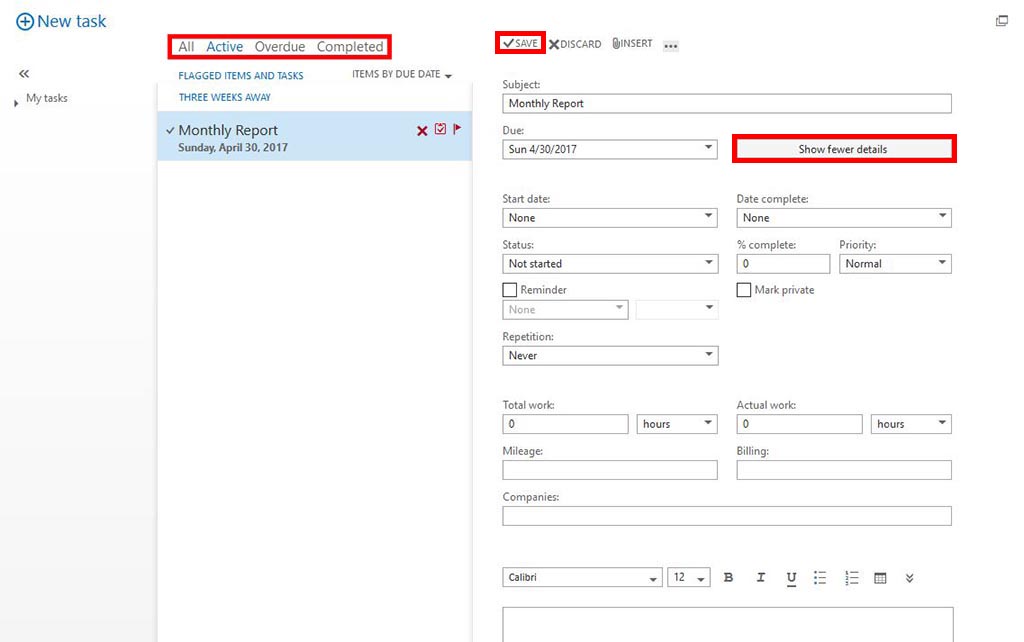
For more information on Tasks in Outlook Web App, please visit Tasks Overview.
Offline access allows you use to use Outlook Web App on your device without connecting to the Internet. For information on setting up offline access, please visit Using Outlook Web App offline.
Please keep in mind UF has the following policy regarding email retention.
Inbox - 3 years (1095 days)
Sent Items - 3 years (1095 days)
Deleted Items - 30 days
Junk E-mail - 14 days
This means Exchange will purge any items in these folders (including those in the child folder under these folders) beyond the specified number of days. If you wish to retain your mails longer, you need to place them in a folder outside these folders.
All mails moved during migration will be moved to a folder named 'Migrated-UFWebMail'. This folder is outside Inbox and is, therefore, not affected by the retention policy. However, if recently migrated users move migrated mail out of the 'Migrated-UFWebMail' folder into one of the folders that have a retention policy, the policy will apply and purge the mail after the specified number of days.